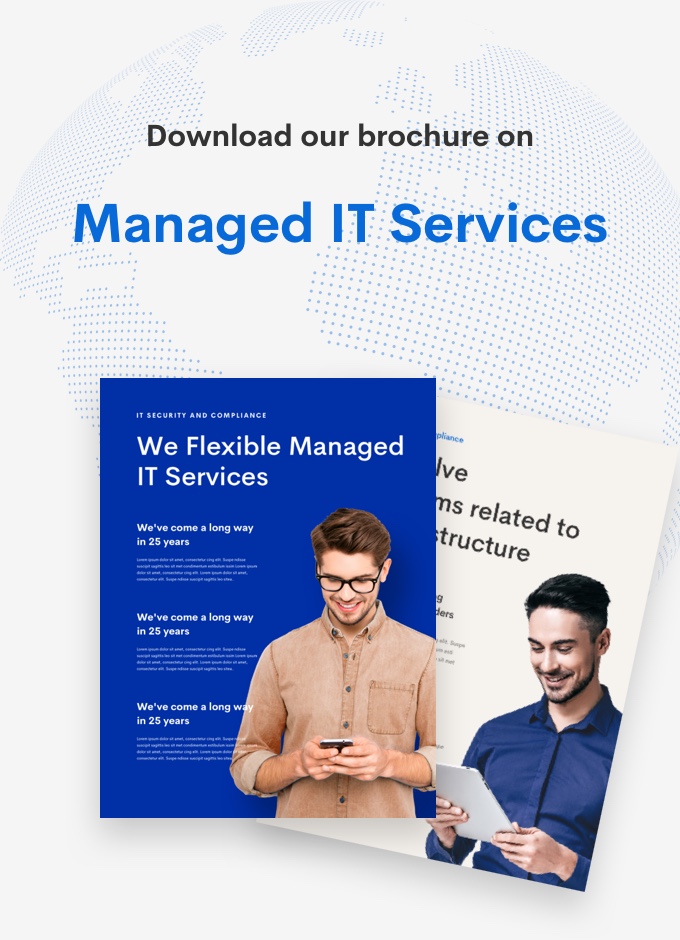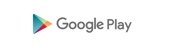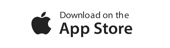How to Undo Reconciliation in QuickBooks Online
How to Undo Reconciliation in QuickBooks Online
See articles customized for your product and join our large community of QuickBooks users.
- Upon clicking the ‘Undo’ button, QuickBooks Online will prompt a confirmation dialogue to ensure the intentional initiation of the reconciliation undo process.
- This step is crucial to ensure that the unreconciling process accurately targets the intended account for deletion in QuickBooks Online.
- The last thing you need is to make some changes and not be able to undo them.
- Once on the Reconcile Page, identify and choose the specific account for which the reconciliation deletion process needs to be initiated in QuickBooks Online.
Single transaction
Once these details are reviewed and confirmed, the user can proceed with the undo process by clicking the ‘Undo Reconciliation’ button. This final step ensures that the user is fully aware of the actions being taken and provides a safeguard against unintentional changes in the bank reconciliation process. Accuracy in reconciliation modifications is crucial for maintaining reliable financial data, ensuring compliance with accounting standards, and facilitating informed decision-making.
How to unreconcile previous months in QuickBooks Online
The process of reversing reconciliations really depends on whether you’re handling just one transaction or many of them all at once. Reconciling your accounts is an important step in your business accounting process. Usually, reconciliation signals all the information in your books has been verified against an outside source and the books are ready to be closed for the month. This is only available for accountants who use QuickBooks Online Accountant.
The adjustment process may include adding missing transactions, deleting duplicates, or modifying transaction amounts to reflect the accurate financial picture. QuickBooks Online provides tools and reports to streamline this correction process, facilitating a smooth and accurate reconciliation. This action triggers the ‘Delete Bank Reconciliation’ feature, allowing you to make adjustments and rectify any discrepancies in the reconciled transactions. Once the ‘Delete’ button is clicked, a confirmation prompt appears, ensuring that the user can confirm the deletion before proceeding. Once on the bookkeeping to run your business Reconcile Page, users can easily locate the specific account they wish to work with using the intuitive navigation features. From there, selecting the ‘Undo Reconciliation’ option allows for a streamlined pathway to reverse reconciled transactions.
Try Process AI free
This can get tricky and they know how to handle the next steps. If an account isn’t balancing correctly after a reconciliation, there could be an issue with the original opening balance on the account. Or sometimes the beginning balance or ending balance on the account for the period you’re reviewing was entered wrong. We recommend reviewing your opening, beginning, and ending balances first to be sure you’ve ruled out any possible errors. Afraid of your team messing with your sensitive QuickBooks data?
Clicking the ‘Undo’ button triggers the system to reverse the previous reconciliation and brings up a new screen prompting for the reason behind the action. This allows for careful documentation of the adjustment to ensure accurate tracking of changes. Once the reason is entered, the user can proceed to confirm the ‘Undo Bank Reconciliation’ action, completing the process and effectively adjusting the account. Are you facing issues with reconciliation in QuickBooks Online and looking for ways to undo or delete reconciliations? So, you’ve gone through and matched up your accounts in QuickBooks, but something just isn’t adding up.
Ensure that the chosen account corresponds to the one for which you wish to delete bank reconciliation or unreconcile transactions. Deleting a reconciliation in QuickBooks Online necessitates a systematic approach to ensure the accurate removal of previously reconciled transactions and accounts. To initiate the bank reconciliation adjustment process, access the Reconcile Page within the QuickBooks Online platform’s interface. You will be asked to confirm whether you want to undo the Previous Reconciliation and proceed with the Bank Reconciliation adjustments. This user interaction is crucial to prevent accidental data modifications and ensures that you are intentionally reversing the reconciliation process.
I wanted to see how everything is going about unreconciling your bank statement you had the other day. QuickBooks Online provides intuitive tools and features for editing reconciliations, empowering users to uphold precision and transparency in their financial management processes. It’s important to note that the steps for undoing reconciliation in QuickBooks Online differ from the desktop version, as the interface and navigation options are tailored to the specific platform. The interface provides a seamless experience, guiding users through the necessary steps with clarity and efficiency. To begin the process of undoing a reconciliation in QuickBooks Online, navigate to the Reconcile Page within the platform’s interface.
For very old reconciliations, you should consult with an accountant to make sure that you don’t cause more problems and discrepancies. There are no limits to how many months you can unreconcile in QuickBooks. However, a basic rule and caution to follow is that the further back you unreconcile, the more likely it is to affect your current financial reports, balance sheets, and tax filings. Just keep in mind that the more reconciliations you end up reversing, the bigger the discrepancies, so track everything you’re doing carefully. You can access these reconciliation reports by going into the “Accounting” or “Banking” menu and checking out your bank register. A little bit of preparation makes all the difference in ensuring that you don’t accidentally mess your books up.